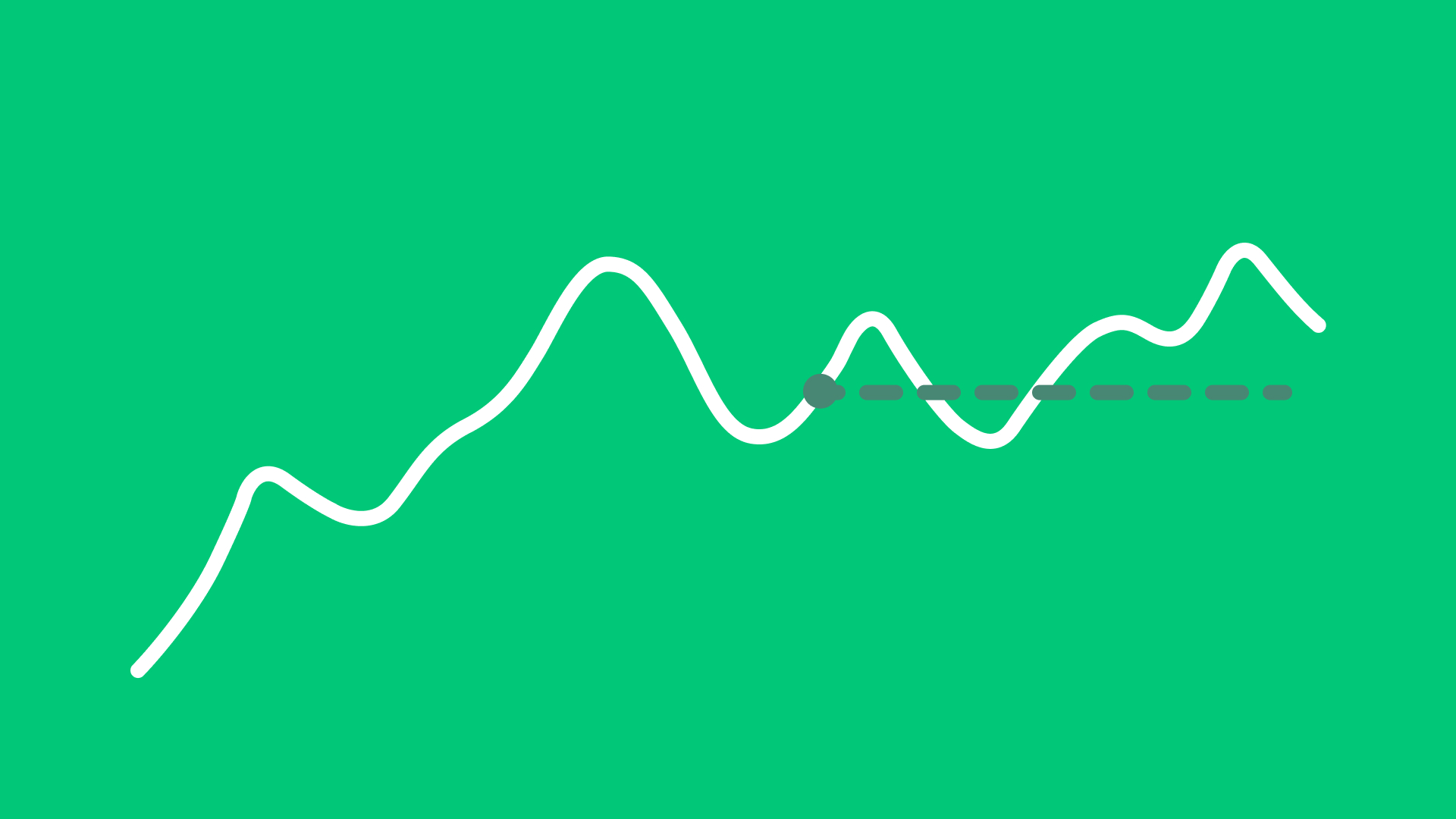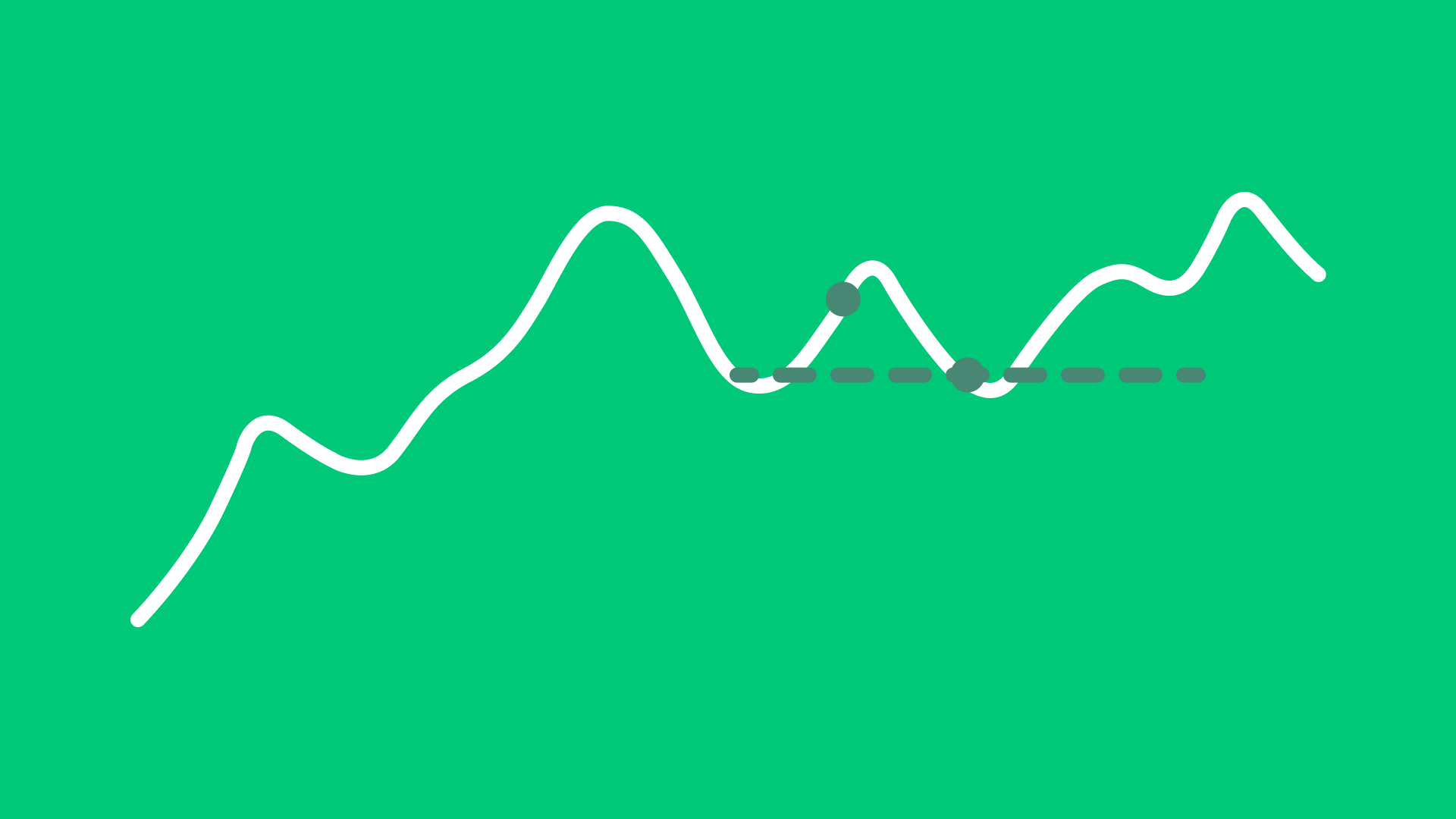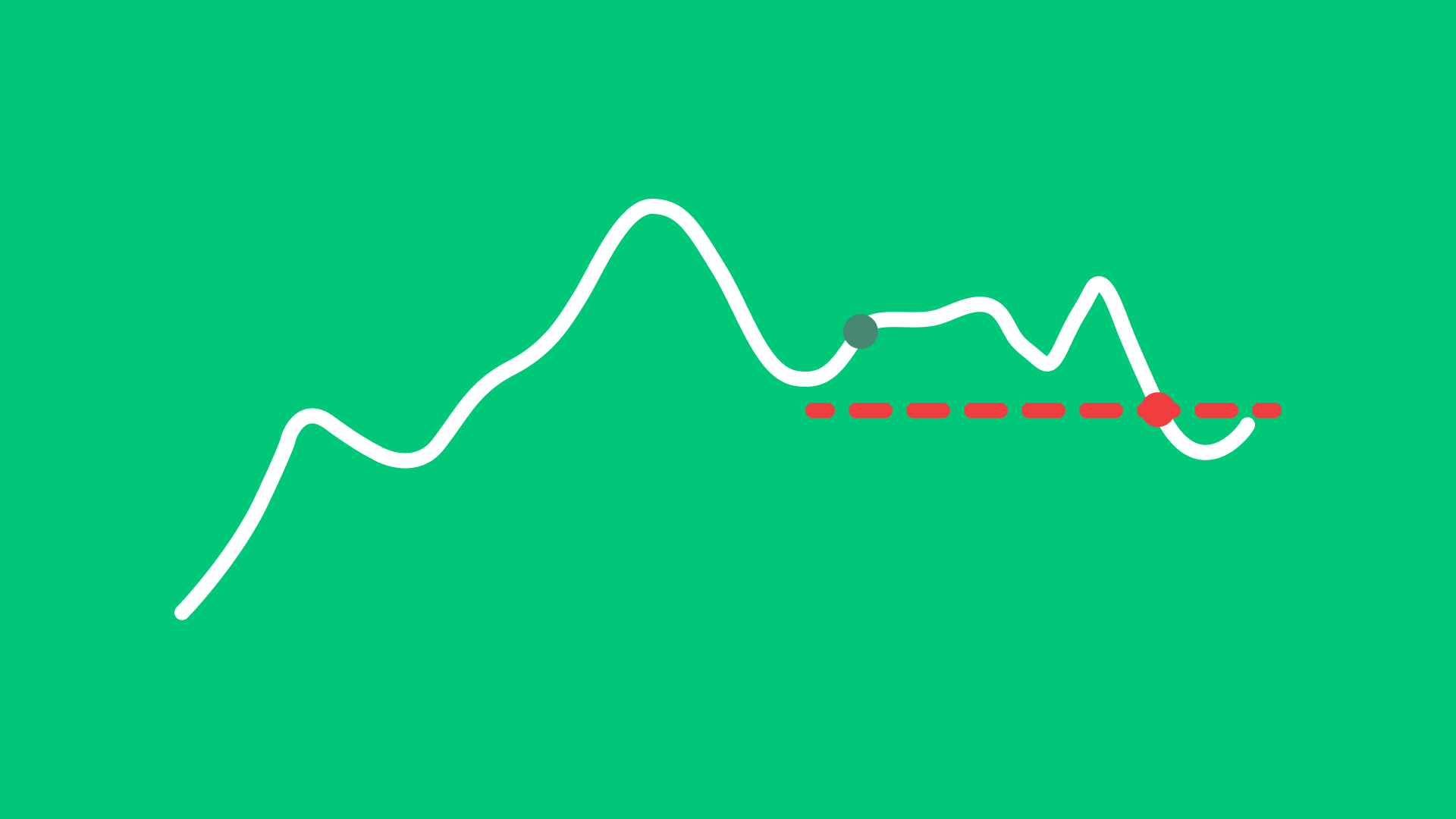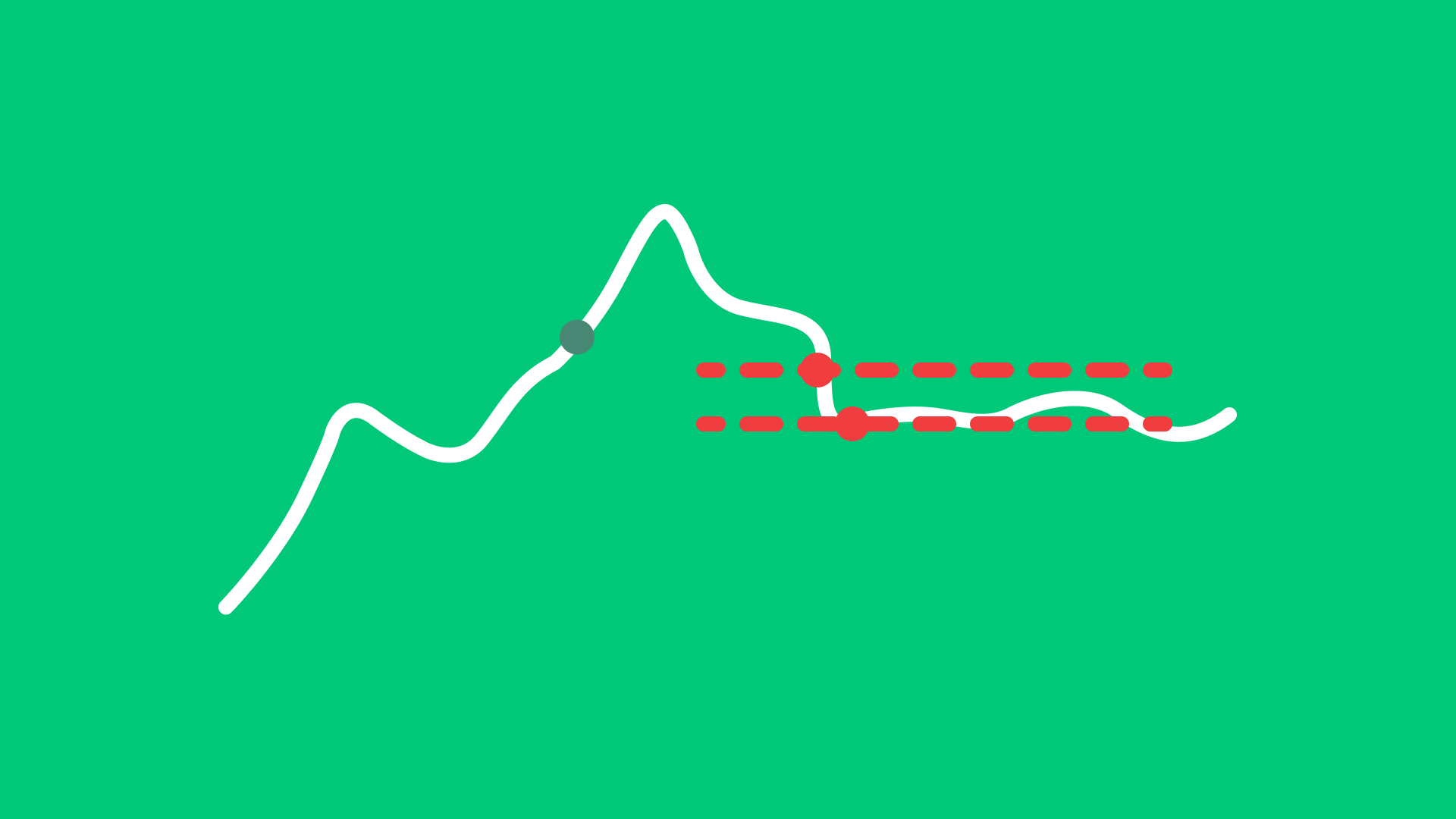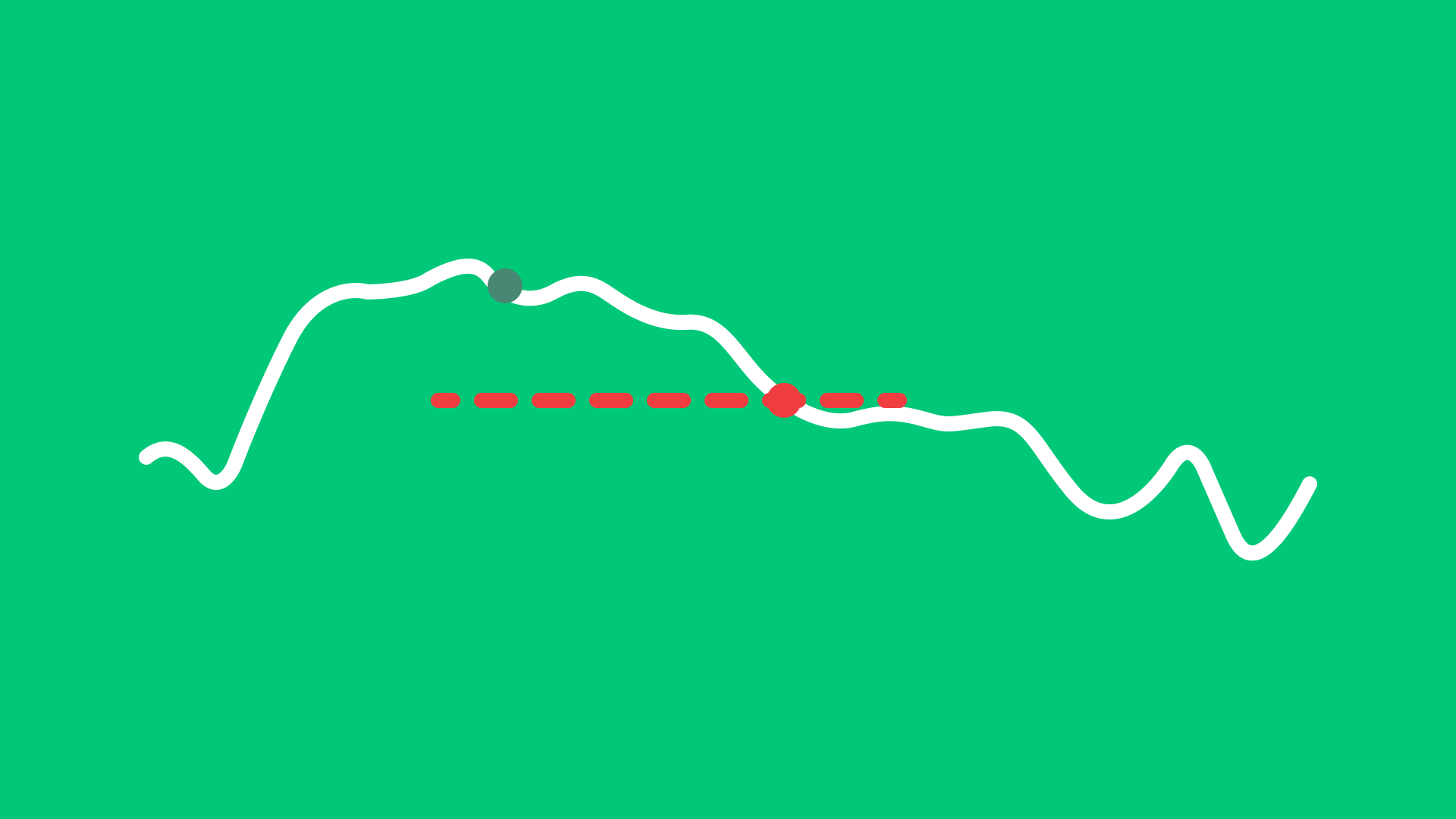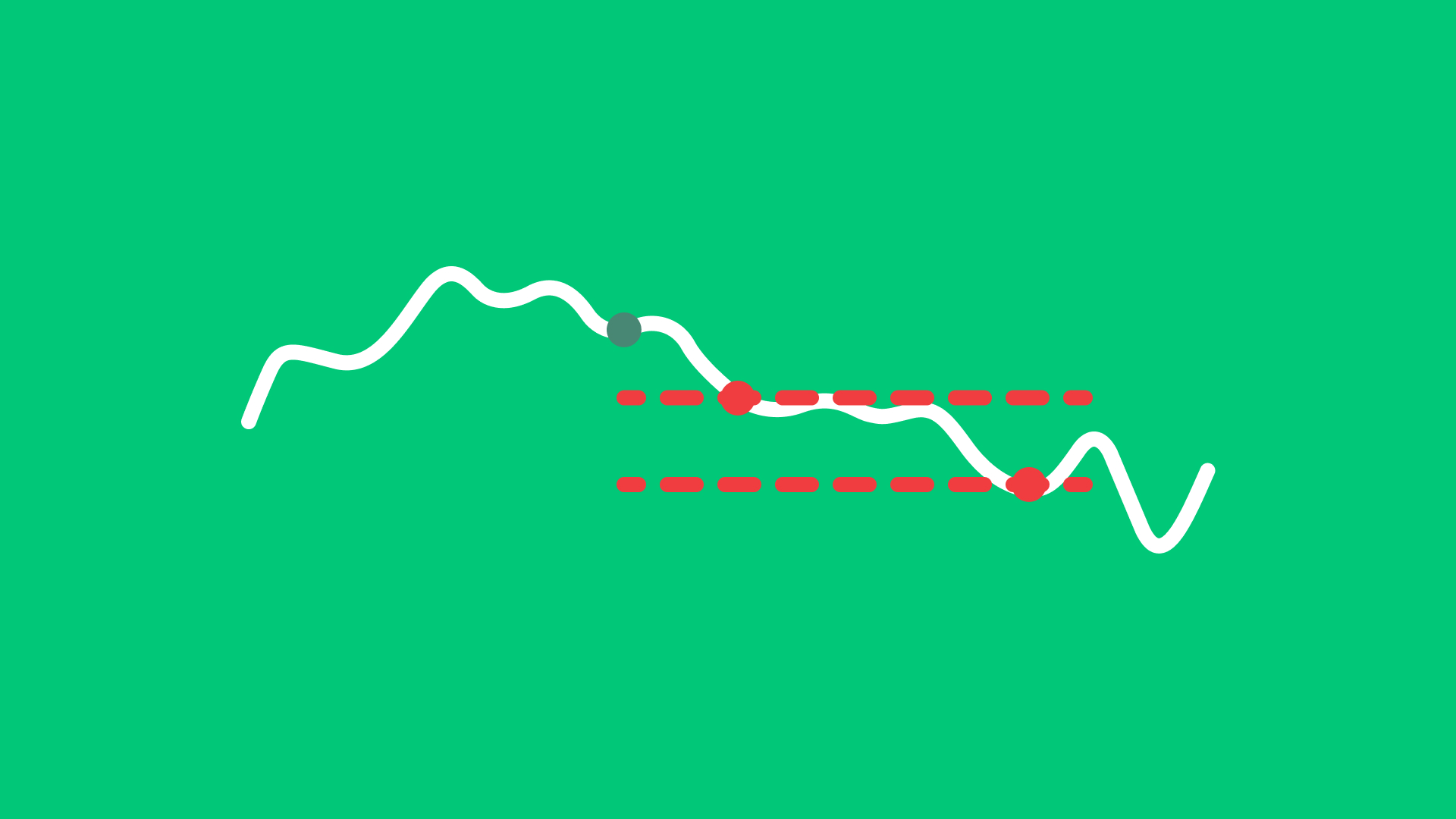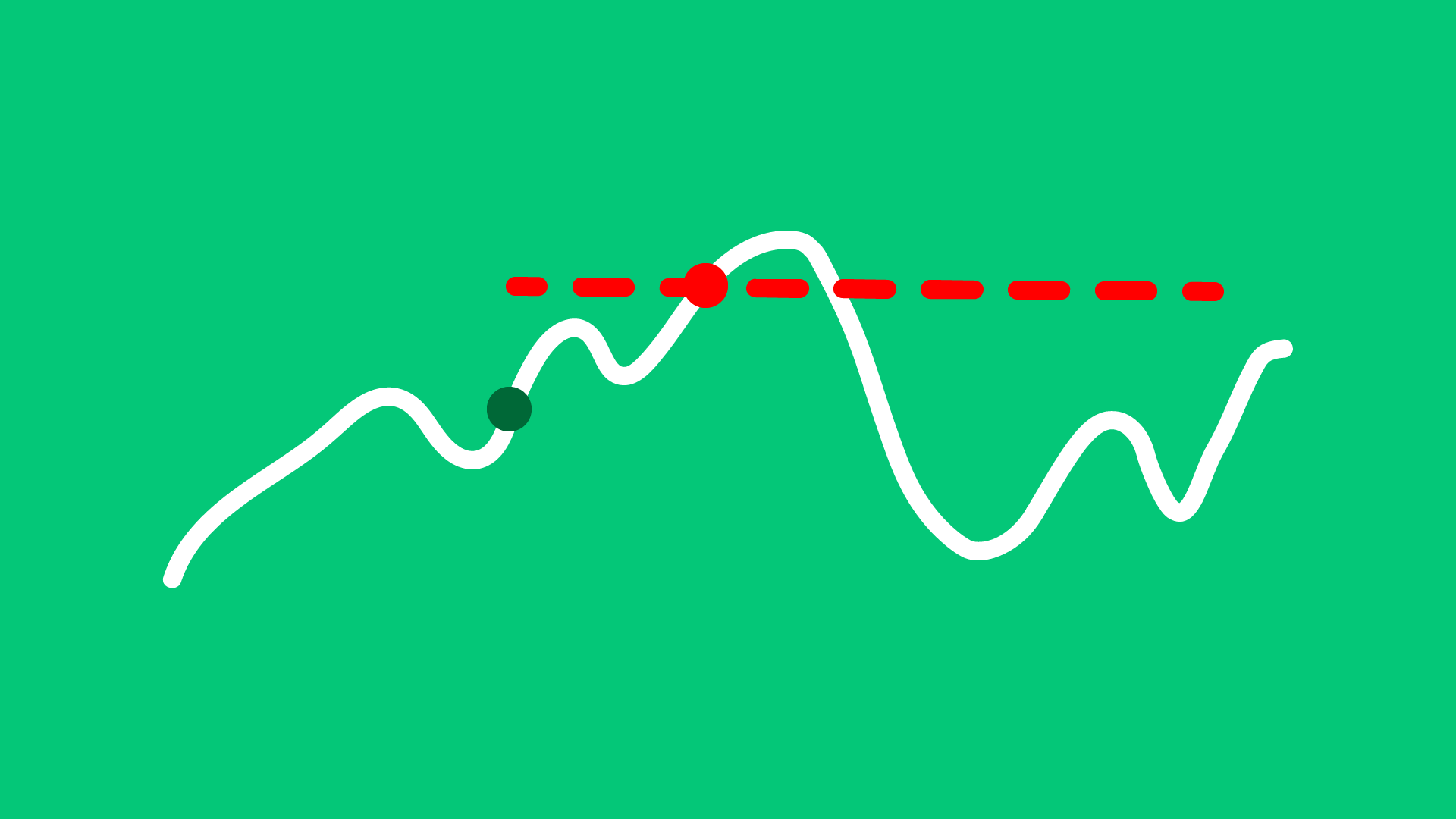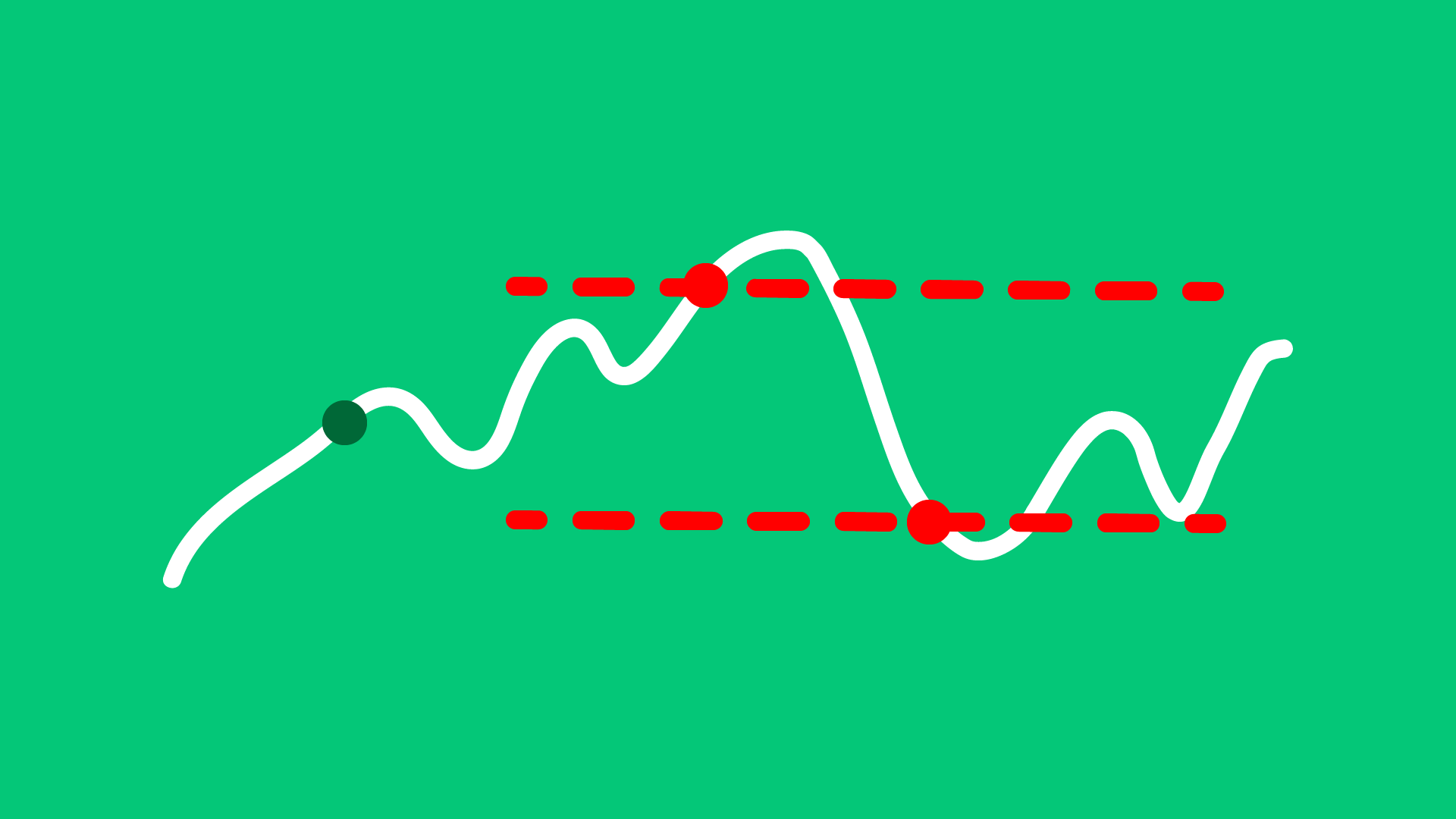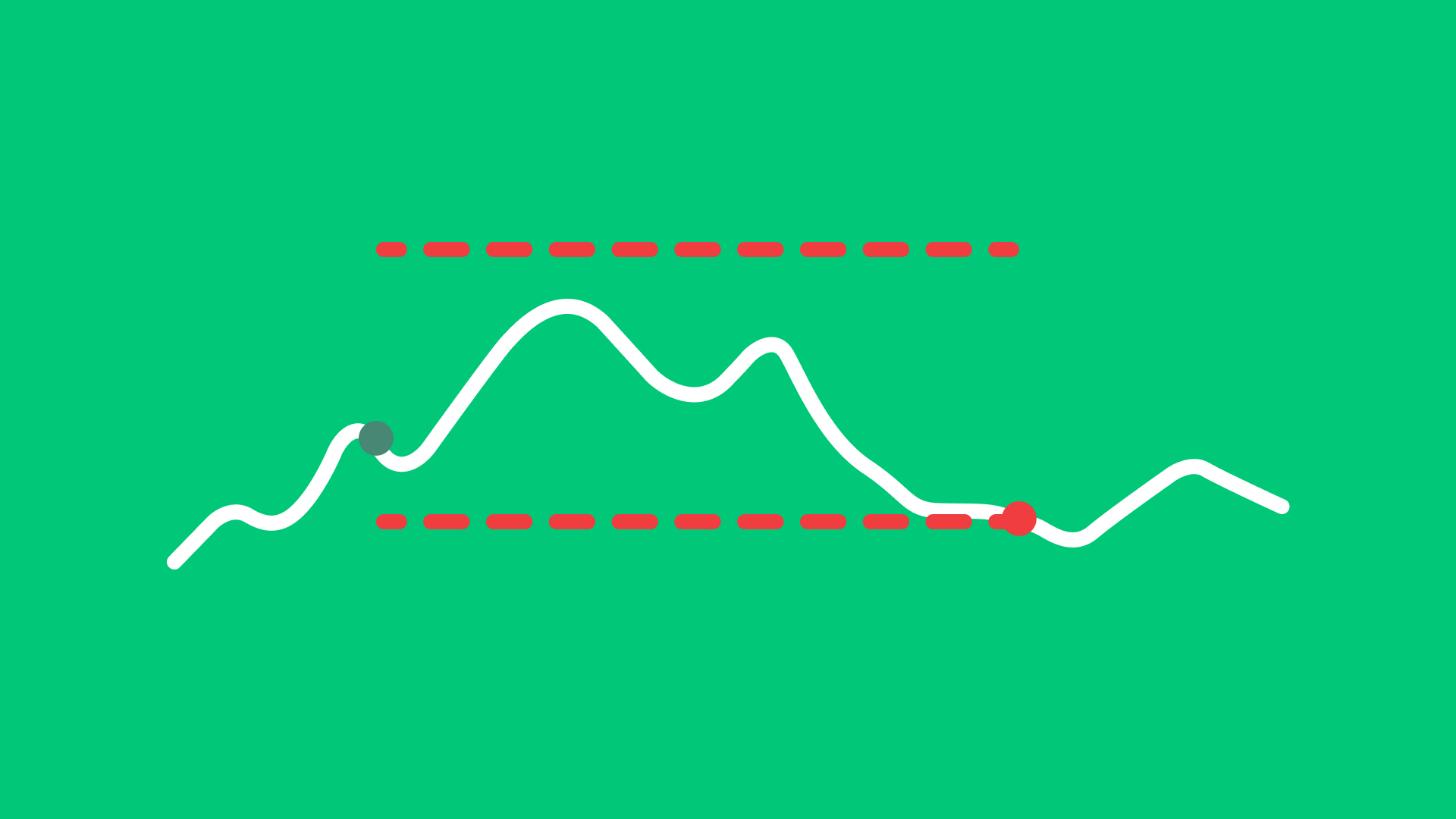Order Specifications
Customize your order
Order specifications like time-in-force, trigger methods, and conditional orders let traders customize how, when, and under what conditions their trades execute, ensuring better alignment with market strategies.
Disclaimer
Options trading entails significant risk and is not appropriate for all investors. Trading options may expose you to substantial losses, potentially exceeding your initial investment. Investors must review and understand the Characteristics and Risks of Standardized Options before engaging in options transactions. Past performance is not indicative of future results. Seek independent financial, tax, and legal advice before trading options.
Time-In-Force (TIF)
Time-In-Force refers to the duration or time period for which an order remains active in the market. Different options are available to suit your trading needs:
DAY (Day Order)
A Day Order is active only for the current trading session. If the order is not executed by the end of the trading day, it will be canceled automatically.
GTC (Good ‘Til Canceled)
A Good ‘Til Canceled Order remains active until it is executed or manually canceled by the trader. It remains in the market for an extended period, which could be 30 days or more, depending on the broker’s policy.
GTD (Good ‘Til Date)
A Good ‘Til Date Order is active until a specific date specified by the trader. If the order is not executed by the specified date, it will be canceled.
DTC (Day ‘Til Canceled)
A Day ‘Til Canceled order is similar to a day order, but instead of being canceled and removed from the trading screen at the end of the day, the order is deactivated.
Trigger Methods
Triggers are conditions or events that activate a Stop, Stop Limit, Trailing Stop and Trailing Stop Limit order in the market. Below you can find the available trigger methods. To select or change the default trigger method, please read this FAQ.
| Trigger Method | Description |
|---|---|
| Last | For a buy (sell) order to be triggered, one last price value must be greater than (less than) or equal to the trigger price. The exchange or market center must publish an ask price equal to or higher than and a bid price equal to or lower than the trigger price. Last price must be within the bid/ask or within a leeway percentage outside the bid/ask (0.5% of last). Leeway allows triggering up to 0.5% above the ask price or up to 0.5% below the bid price. This trigger method is the default for Stocks and other products that aren’t specified in this table. |
| Double Last | For a buy (sell) order to be triggered, two consecutive last price values must be greater than (less than) or equal to the trigger price, or the last price with an increase in size. |
| Bid/Ask | For a buy (sell) order to be triggered, a single bid (ask) price must be greater than (less than) or equal to the trigger price. This trigger method is the default for Forex, Combinations and Commodities. |
| Double Bid/Ask | For a sell order to be triggered, two consecutive ask prices must be less than or equal to the trigger price, or one ask price value must be less than or equal to the trigger price with an increase in size. For a buy order to be triggered, two consecutive bid prices must be greater than or equal to the trigger price, or one bid price value must be greater than or equal to the trigger price with an increase in size. This trigger method is the default for US options and some USD-denominated options on EU exchanges. |
| Last or Bid/Ask | For a buy (sell) order to be triggered, a single bid (ask) or a single last price must be greater than (less than) or equal to the trigger price. This trigger method is the default for Structured Products. |
| Mid-point | For a buy (sell) order to be triggered, the midpoint of the bid/ask must be greater than (less than) or equal to the trigger price. |
Advanced Features
Via the Trader Workstation, you unlock extra possibilities to finetune your orders. Below you can find some examples:
Conditional Orders
Conditional orders allow you to define specific conditions that must be met for an order to activate. For example, you may set an order to buy shares of AAPL only if an index such as SPX changes by a specified percentage.
Conditions can be based on factors like price, margin cushion, rebate rates, or percentage change. You can also link multiple conditions using “and” or “or” logic and choose whether they should activate outside regular trading hours.
Please note that even if the conditions are met, the order may not be executed or may be only partially filled, depending on market liquidity and other factors.
All-or-None Orders
An All-or-None (AON) order is designed so that the trade executes only if the entire quantity can be filled. This is particularly useful for large trades where partial fills may not meet your requirements.
However, AON orders may take longer to execute, especially in low-liquidity markets and are exclusive to US products only.
OCA Groups
One-Cancels-All (OCA) groups link multiple orders together so that if one order is executed, the others are automatically canceled. This is ideal for managing multiple strategies or avoiding overexposure.
For example, you could create two orders for the same stock: one to sell at a target price and another to sell at a stop-loss level. When one triggers, the other is canceled.
To create a conditional order in TWS:
- Open an order ticket for your desired instrument.
- Click the Conditional tab, and use the Add button to define conditions like price, margin cushion, or rebate rates.
- Choose whether all conditions (AND) or any condition (OR) must be met, and submit the order.
To enable All-or-None in TWS:
- Open an order ticket and specify the trade details.
- Locate the Miscellaneous (Misc.) tab, and select All or None.
- Submit the order with this specification.
To set up an OCA group in TWS:
- Open an order ticket for your desired instrument.
- After specifying the parameters of your order, navigate to the Miscellaneous (Misc.) tab, and fill in the Group Name under OCA Group. The group name has to be the exact same for all the orders you want to link.
- Transmit the order.
FAQ
Can I change or cancel an order after it has been placed?
Yes, you may change or cancel an order and its specifications as long as it has not yet been executed. It is also possible to change the order type before execution.
What Time-In-Force (TIF) should I choose for my order?
- If you want your order to be active only for the current trading session, select DAY (Day Order).
- For longer-term orders that remain active until executed or canceled manually, choose GTC (Good ‘Til Canceled).
- To set a specific expiration date for your order, use GTD (Good ‘Til Date).
- If you prefer a day order that deactivates instead of canceling at the end of the day, go with DTC (A Day ‘Til Canceled).
How can I select the trigger method?
Selecting the trigger method is only possible in Trader Workstation (TWS). Here you can choose the preferred trigger method in the Order Ticket by going to the Misc. tab and selecting the desired trigger method from the drop down menu as seen below.
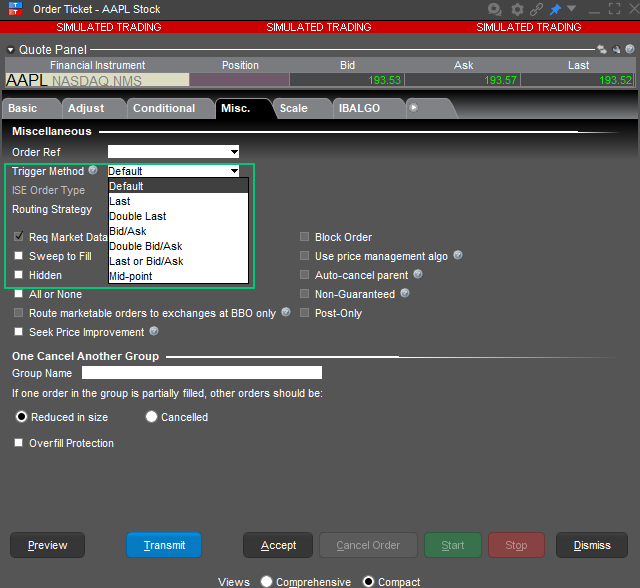
When placing an order in TWS without the Order Ticket, you can add the specific trigger method by adding the Trigger Method column to the TWS view. You can do this by right clicking the columns and then clicking Insert Column > Order Attributes > Trigger Method.
After adding this column you will be able to select the trigger method directly in the order line.
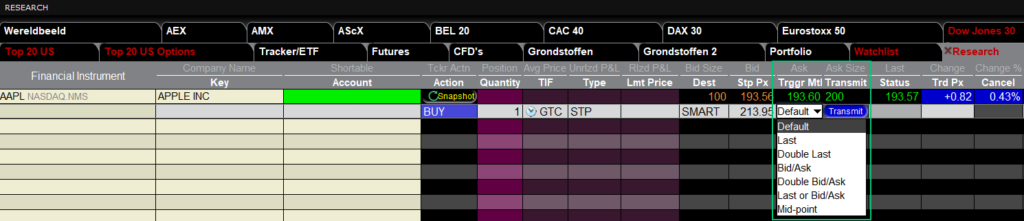
How do I place a bracket order?
You can find the instructions on how to submit a Bracket Order on the following page: Bracket Order | Service Center | LYNX Broker
Why did my GTC order get cancelled?
GTC orders will generally be cancelled automatically under the following conditions:
- If a corporate action on a security results in a stock split (forward or reverse), exchange for shares, or distribution of shares.
- If the company issues a dividend where the rate exceeds 3% of the prior day’s closing price or if the dividend is an extra/special dividend, regardless of the payment amount.
- If you do not log into your account for 90 days.
- At the end of the calendar quarter following the current quarter. For example, an order placed during the third quarter of 2023 will be canceled at the end of the fourth quarter of 2023. If the last day is a non-trading day, the cancellation will occur at the close of the final trading day of that quarter. For example, if the last day of the quarter is Sunday, the orders will be cancelled on the preceding Friday.
- Orders that are modified will be assigned a new “Auto Expire” date consistent with the end of the calendar quarter following the current quarter.
Is it possible to trade US financial instruments overnight?
Yes, overnight trading (02:00 – 09:50 CET) is available for certain US stocks, Cboe S&P 500 Index options, and CME Group S&P 500 Index futures.
A list of securities available for overnight trading can be found here.
What is the new expiration rule for DAY orders on Index Futures at Euronext Amsterdam and Paris?
DAY orders entered during the normal session or evening session for Index Futures at Euronext Amsterdam and Euronext Paris will persist until and expire at the end of the evening session (previously DAY orders entered in the evening session persisted until the end of the next normal session).
Can I make use of Overnight Trading via LYNX?
Trading outside regular market hours is available on all LYNX platforms through Interactive Brokers (IBKR). Overnight trading covers over 10,000 US-listed stocks and ETFs. Please note that overnight sessions typically have lower liquidity, which may affect execution prices.
Most US market data is available free of charge in delayed form. Real-time data requires a separate subscription. Existing US stock trading permissions are sufficient to enable overnight trading.
You can trade overnight using the LYNX Trading App (mobile), LYNX Trading TWS (desktop), or LYNX+ (web). Trading hours are from 8:00 PM ET to 3:50 AM ET, starting on Sunday at 8:00 PM ET and ending on Friday at 3:50 AM ET. Trades executed between 8:00 PM and 12:00 AM will carry a trade date of the following day.
For a complete list of available stocks and ETFs, please refer to the exchange listing page on the website.
Important Notes:
- Orders intended for overnight trading are treated separately from those submitted during the day or those using the extended trading hours time-in-force designation. In other words, investors should consider overnight orders as being placed on an independent venue.
- Overnight orders are valid for a single overnight session. If not executed during this session, the order will expire and be removed from the system.
- If the order expires without execution, you will need to resubmit a new overnight limit order for the next session.
How do I set an overnight trading order via LYNX+?
- Use the search bar in the top-right corner to find the desired stock by name, ISIN code, or ticker symbol.
- Once you’ve selected the instrument, click on Buy or Sell to open the order ticket.
- In the order ticket, select the OVERNIGHT destination at the top next to ISIN code and market related to the stock. Default this is set to SMART.
- Set the Order Type to Limit, as overnight trading requires limit orders due to lower liquidity. Specify the Quantity and Limit Price for your order.
- After configuring all necessary fields and enabling overnight trading, review your order and click Submit to place it.
Execution during overnight sessions may differ from daytime sessions due to lower liquidity and wider spreads.
How do I set an overnight trading order via the mobile app?
To place an overnight trading order via the LYNX Trading app, follow these steps:
- Via the Trade Menu, search the ticker symbol of the stock or ETF you wish to trade.
- Choose the appropriate action (Buy or Sell) for your order.
- Enter the number of shares you intend to trade.
- Due to lower liquidity during overnight hours, only Limit orders are accepted. Ensure that the Time in Force is set to “Day”.
- Locate the “Overnight Trading” checkbox/slider and enable it. Overnight Trading will appear next to the product’s name, indicating that the order is designated for overnight trading.
- Review the order details. Once satisfied, click/slide “Submit” at the bottom of the order ticket to place the order.
Execution during overnight sessions may differ from daytime sessions due to lower liquidity and wider spreads.
How do I set an overnight trading order via TWS?
Within the Order Entry panel in TWS, users can view and modify the order destination by clicking the Advanced expansion menu located at the lower right. In the Destination dropdown menu at the upper left of the Advanced pop-up window, click the down arrow to reveal the exchange and routing options. By default, the selection is set to SMART. From the list, select the OVERNIGHT venue to enable overnight trading.
Alternatively, you can set an overnight trading order directly via the Time in Force menu:
- Enter the ticker symbol in TWS.
- Select Buy or Sell and input the desired quantity.
- Due to lower liquidity during overnight hours, only Limit orders are accepted; therefore, enter a limit price.
- From the Time in Force dropdown menu, check the Overnight Trading box. A yellow crescent moon icon will appear to the left of the Time in Force selection box, which is set by default to Day.
Note: Overnight orders remain active for a single session. If they are not filled overnight, the orders will expire and be removed from the system. Clients will need to resubmit a new overnight limit order for the following session.
Execution during overnight sessions may differ from daytime sessions due to lower liquidity and wider spreads.